本章開始正式進入文章的編輯與發佈
順便也介紹一下我的新歡—Windows Live Writer 離線編輯器
跟大部分的部落格一樣,提供直觀撰寫與Html編輯的方式
當然如果你有厲害到直接編輯Html也不必看我的教學了吧
編輯功能說實話是滿陽春的
畫面中那段文字是「繼續閱讀」功能會用到的程式碼,後面的章節會提到
在「設定/格式/文章範本」中可以設定每篇文章預設要出現的內容
你也可以用來設定自己的簽名檔或是版權宣告等等
不過,因為我是使用離線編輯軟體,所以雖然設定了卻沒用到(毆)
Blogger的文章分類使用的是「標籤」
「標籤」一直是Google極力推廣的概念,無論是Gmail、Picasa或Blogger使用的都是標籤
它和我們所習慣的「資料夾」、「分類」概念不同
同一篇文章可以有多個標籤,因此不會發生「這文章不知道該歸哪類好」的問題
利用這一點,適當地為文章設定多個標籤可以增加文章的曝光率
勾選要套用標籤的文章,然後選擇要套用的標籤或建立新的標籤
要注意的是,沒有被套用在任何文章的標籤並不會保留
所以不能先建立好所有的標籤等有文章的時候再套用
另外,已建立的標籤不能再進行編輯
如果要修改標籤,必須先移除套用在文章上的標籤再建立新的
Windows Live Writer (以下簡稱WLW)是微軟推出的部落格離線編輯器
原本是針對MSN的部落格空間設計
沒想到微軟大發慈悲(?)開始支援其他部落格空間,真是佛心來的
不過大部分台灣的網誌服務並不支援(好像只有PIXNET支援的樣子)
要安裝很簡單,因為它已經跟MSN Messener的安裝程式包在一起啦!
只要安裝MSN的時候把WLW勾選起來就行囉~
安裝過程詳見:如何使用Windows Live Writer寫部落格?(WLW 離線編輯器)
安裝好之後,首先要依據指示設定你的部落格
如果第一次使用時沒有設定,可以點「部落格/新增部落格帳號」進行設定
設定好之後,由「部落格/編輯部落格設定」可進入修改
「編輯部落格設定/圖片」可以設定圖片上傳的位置
如果你有自己的FTP伺服器,可選擇「上傳圖片至FTP伺服器」
選擇「上傳圖片至我的部落格」的話,它就會自動上傳到部落格的相簿空間(有支援的話)
以Blogger來說,就會自動上傳到你的Picasa相簿(前提是你用的是Gmail帳號)
並且會隱藏起來,別人在逛你的相簿時是不會看到的
當你修改了部落格的範本,記得進「編輯部落格設定/編輯」點「重新整理主題」
WLW會下載你的部落格範本,你就可以直接在軟體中預覽到文章發佈後的樣子,很方便
另外在「工具/選項/編輯」中,可以設定自動儲存草稿的時間
這樣就不用擔心忘記儲存的時候編輯到一半當機了
WLW編輯過的文章在電腦中都會自動備份,也不必再煩惱備份問題囉
設定完成後就可以開始編輯文章囉
上面那一排工具列的圖示大家都很熟悉,我想應該不用多做介紹了
最下面可以設定類別(用在Blogger的話就是標籤)
右下角可設定發佈日期,也就是可以預約發佈文章
右側會顯示最近編輯的文章,點「其他」可看全部(如下圖)
點左側的部落格名稱會連線到部落格下載上面的文章
選擇好文章按「確定」便可進入編輯
要插入圖片的時候只要把圖片拖進來即可
WLW的圖片編輯功能相當令人激賞,有許多樣式可套用
不費吹灰之力就可以把圖片弄得漂漂亮亮
點「進階」可進行更多設定
全部設定好之後,回「圖片」點擊「儲存設定值為預設值」
以後插入的圖片就會套用相同設定,包含大小、樣式、對齊方式、浮水印等等
在正式發表之前,可以先預覽一下文章貼出去後的效果
如果你在前面有做「重新整理主題」這個動作
你會看到預覽的畫面就跟你的部落格長得一模一樣,這點是WLW一個很棒的功能
編輯完成後點擊「發佈」就會把文章發表出去,圖片也自動上傳囉
WLW是相當不錯的軟體,不過目前有幾個缺點希望未來微軟會改進
1. 字型與色彩設定不便
文字的字型和色彩、大小沒辦法像Word那樣直接用下拉式選單選擇,每次都得進對話窗做設定
2. 沒有文章範本
前面有提到,Blogger可以設定文章範本
WLW這麼好用的軟體卻沒有,這不太合理吧?(說穿了是我要用繼續閱讀比較麻煩啦)
3. 沒有水平線
我找了半天就是找不到水平線…之前用Xuite的時候都有
所以我現在用的是這個方法:
進入程式碼的編輯視窗,在想要插入水平線的地方打上「<hr>」
這樣就會出現水平線了(記得要打在「</p>」後面,不然會跟文字黏在一起)
不思議惑星 Magical Star Blogger:3-1 Blogger建立文章 教學影片
香腸炒魷魚:如何使用Windows Live Writer寫部落格?(WLW 離線編輯器)
【Blogger大改造】Lesson 1:為什麼要用Blogger
【Blogger大改造】Lesson 2:Blogger介面基本操作
【Blogger大改造】Lesson 3:文章發佈與WLW
【Blogger大改造】Lesson 4:開始大改造之前
【Blogger大改造】Lesson 5:最新文章與最新回應
【Blogger大改造】Lesson 6:加入版權宣告
【Blogger大改造】Lesson 7:RSS訂閱與FeedBurner
【Blogger大改造】Lesson 8:繼續閱讀功能
【Blogger大改造】Lesson 9:文章回應的調整
【Blogger大改造】Lesson 10:共享書籤及推文按鈕
【Blogger大改造】Lesson 11:其他小工具





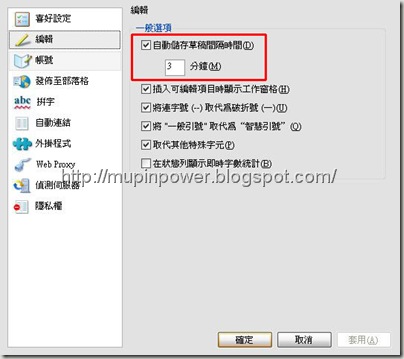

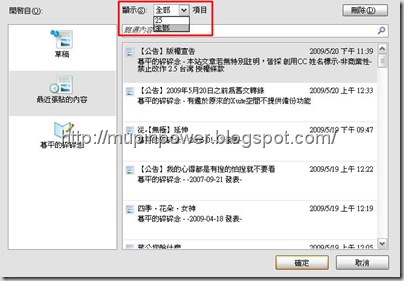



















0 回應:
張貼留言
歡迎您留下寶貴意見,但請遵守網路禮儀,不謾罵、不人身攻擊、不推銷,尊重不同聲音,謝謝!